

Click on the three dots to configure a new remote PHP interpreter.Ĭlick on the "+" button and create a new remote PHP interpreter.Ĭhoose "SSH" and configure your remote server connection In order to use a remote interpreter, go to your project settings to "Languages & Frameworks" and choose "PHP".
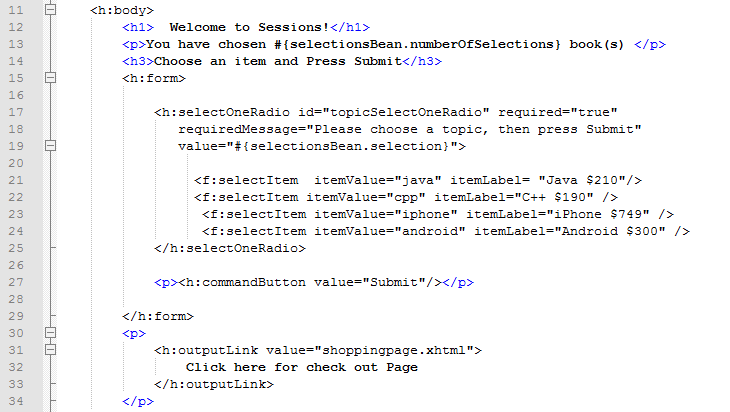
The plugin makes use of your configured PHP CLI interpreter. The Tinkerwell PHPStorm plugin can also run your code on remote SSH servers. Feel free to change those to your liking. You can either use the context menu in your PHP file to choose "Run with Tinkerwell", or you can make use of the existing key-bindings. To use the Tinkerwell plugin within PHPStorm, you can either create a new scratch-file and run the code from that file, or use it within your existing PHP files. Provide your Tinkerwell license key and press "Apply" to activate the plugin. Click Continue to start using it.After installing the plugin, go to your PHPStorm settings and you will find a new entry called "Tinkerwell" in the "Tools" section of your settings:
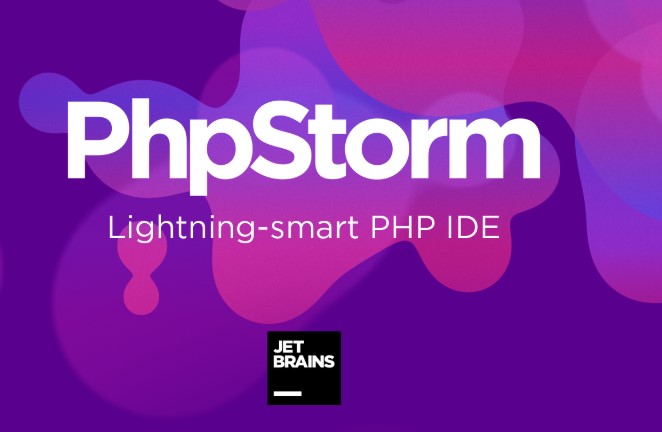
The file names indicate the IDE version that the code inside is intended for. You'll find two text files inside, each containing an activation code.Go to your Downloads folder and unzip the archive. This will save a ZIP archive to your computer.In the license list, find the license you want to activate and click Download activation code for offline usage.If you don't have an account yet, see this article to learn how to create one. To activate these, you need to use your JetBrains Account. Offline activation codes are not available for free student and teacher licenses. If you can't connect to the internet to activate your IDE, use an offline activation code. However, it requires an internet connection. Using your JetBrains Account is the fastest and easiest way to activate JetBrains software.


 0 kommentar(er)
0 kommentar(er)
